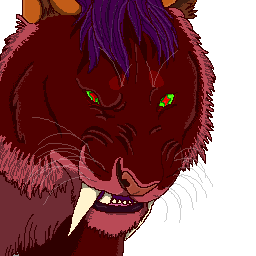Post by Tigg on Jul 17, 2018 18:52:12 GMT
After clicking the icon, the game starts.
Now you can select the rendering subsystem, eg Direct 3D9 Rendering Subsystem or Open GL Rendering Subsystem.
In the Rendering System Options you do not change anything!
The only thing you can adjust here:
Fullscreen: yes / no (full screen mode)
Video Mode: The resolution of your screen.
Please do NOT HIDE anything else!
When you are finished, click OK to start the game. This is followed by the beginning of music and a small logo appears. Then the start screen opens
In a small window you can see the text of the current version you are playing. This is where status messages from the administrators are inserted. You also have the option to choose between 3 buttons.
New Game - Do not be confused. If you click on it, you will come to a new menu.
Here you can find the English "Tutorial" (Instructions for use of the game)
Or the short play "Halfblood". In Halfblood you play a character called Aquanite. This short game is just a brief camphor trial and has no deeper meaning in the game.
Multiplayer - If you click on Multiplayer, you will be able to login
Here you can create your own account under "New Account"
After that you enter the log-in data into the form and click on "Log-In". With "Change Password" you can change your password
Now you get to Characterscreen. It is initially empty
To create a new char click on "New". Now you have a standard model of a lion in the screen
At the top you can enter your character name. Below you have the possibility to make adjustments in color and appearance.
Step 1:
Choose the model type you want to create.
Step 2:
Head - Changes the head
Mane - Change the mane / hairstyle
Tail - Change the tail
Wing - Change the wings
Step 3:
Tuft - Change the body skin
Body Marking - Changes the skin pattern on the body
Head Marking - Changes head pattern to head
Tail Marking - Changes the skin pattern on the tail
Step 4:
Here you have the possibility to change the colors. In the 3 bars you have colors. When the sliders are moved, it is possible to get just about any color you want.
Pelt - Changes the main skin
Underfur - Changes the underflap
Mane - Change the mane / hairstyle
Nose - Change the nose
Tailtip - Change the tail tip
Markings - Change the skin pattern
Above Eye - Change the upper part of the eye part
Below Eye - Changes the lower part of the eye part
Ear - Change the inner ear color
Eye - Changes the eyes
Step 5:
You can set the size of your character. The smallest character unit is 0.25 the largest is 1.5.
When you're done all the steps, click Finish and your character is finished. In the Characterscreen, you can now select this and go into the game with Start.
Now you can select the rendering subsystem, eg Direct 3D9 Rendering Subsystem or Open GL Rendering Subsystem.
In the Rendering System Options you do not change anything!
The only thing you can adjust here:
Fullscreen: yes / no (full screen mode)
Video Mode: The resolution of your screen.
Please do NOT HIDE anything else!
When you are finished, click OK to start the game. This is followed by the beginning of music and a small logo appears. Then the start screen opens
In a small window you can see the text of the current version you are playing. This is where status messages from the administrators are inserted. You also have the option to choose between 3 buttons.
New Game - Do not be confused. If you click on it, you will come to a new menu.
Here you can find the English "Tutorial" (Instructions for use of the game)
Or the short play "Halfblood". In Halfblood you play a character called Aquanite. This short game is just a brief camphor trial and has no deeper meaning in the game.
Multiplayer - If you click on Multiplayer, you will be able to login
Here you can create your own account under "New Account"
After that you enter the log-in data into the form and click on "Log-In". With "Change Password" you can change your password
Now you get to Characterscreen. It is initially empty
To create a new char click on "New". Now you have a standard model of a lion in the screen
At the top you can enter your character name. Below you have the possibility to make adjustments in color and appearance.
Step 1:
Choose the model type you want to create.
Step 2:
Head - Changes the head
Mane - Change the mane / hairstyle
Tail - Change the tail
Wing - Change the wings
Step 3:
Tuft - Change the body skin
Body Marking - Changes the skin pattern on the body
Head Marking - Changes head pattern to head
Tail Marking - Changes the skin pattern on the tail
Step 4:
Here you have the possibility to change the colors. In the 3 bars you have colors. When the sliders are moved, it is possible to get just about any color you want.
Pelt - Changes the main skin
Underfur - Changes the underflap
Mane - Change the mane / hairstyle
Nose - Change the nose
Tailtip - Change the tail tip
Markings - Change the skin pattern
Above Eye - Change the upper part of the eye part
Below Eye - Changes the lower part of the eye part
Ear - Change the inner ear color
Eye - Changes the eyes
Step 5:
You can set the size of your character. The smallest character unit is 0.25 the largest is 1.5.
When you're done all the steps, click Finish and your character is finished. In the Characterscreen, you can now select this and go into the game with Start.